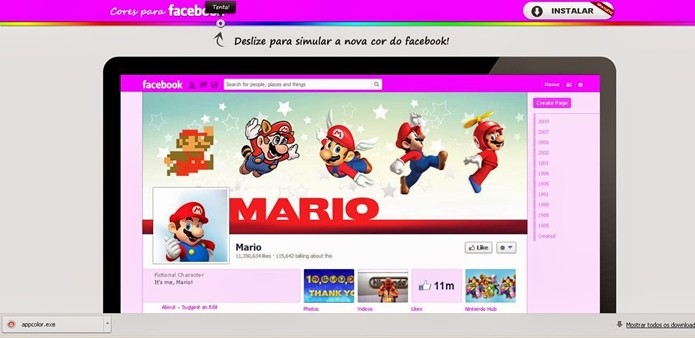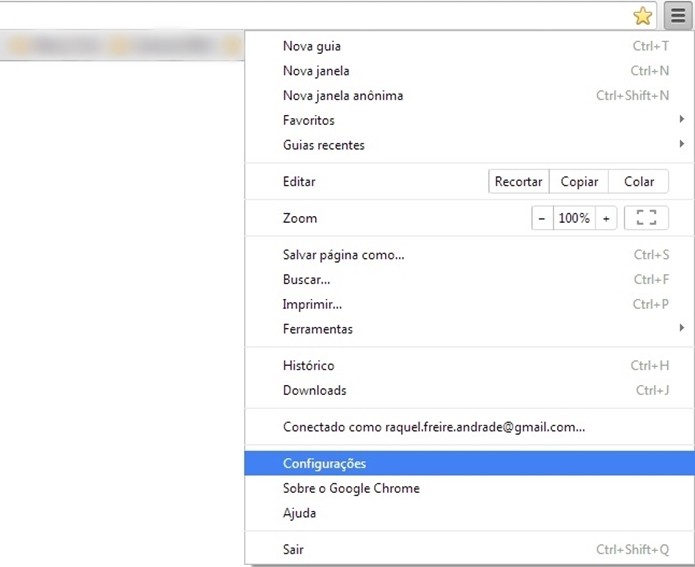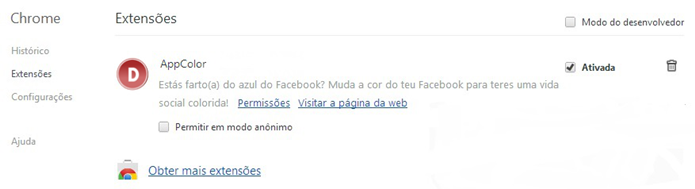Para jogar 2048 no computador e no Android não é necessário nenhuma configuração especial ou instalação. Basta acessar o 2048 neste link.
O jogo consiste de uma tela de 4×4 quadrados e começa com dois espaços completos com o número 2. Aperte as setas e os números se moverão até o fim da linha onde estão. Se o bloco encostar em outro com o mesmo número eles se somam e viram apenas um bloco de número maior. O objetivo é alcançar um bloco com a soma de 2048.
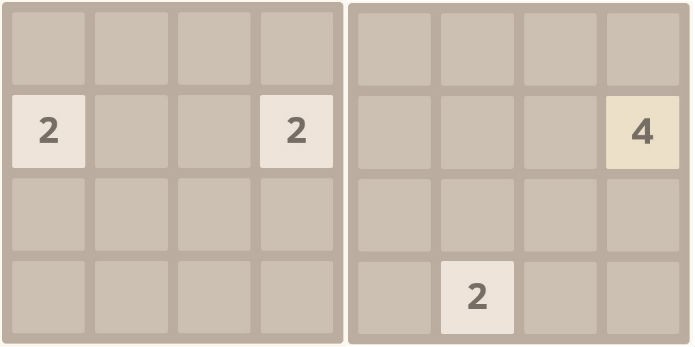 |
| 2048: cada movimento soma e adicionam novo quadrado (Foto: Reprodução/ Lílian Moreira) |
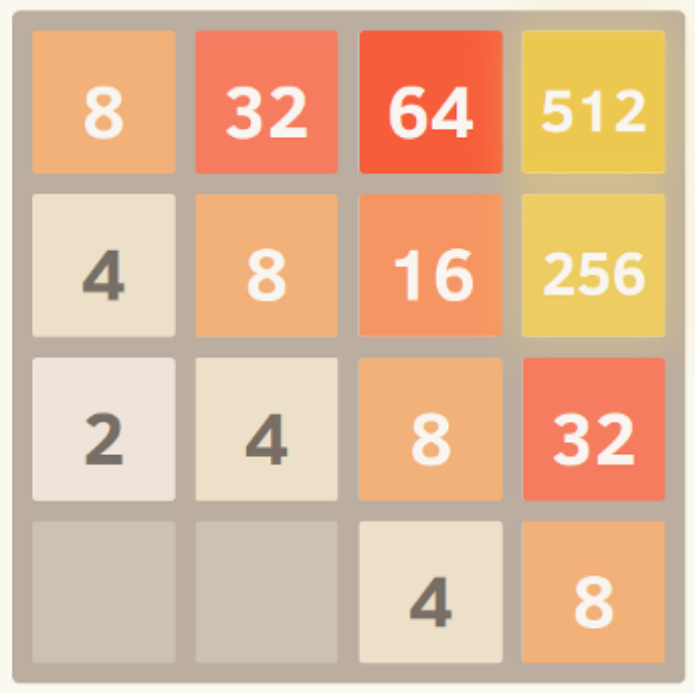 |
| 2048: Encurralar números maiores no canto (Foto: Reprodução/ Lílian Moreira) |
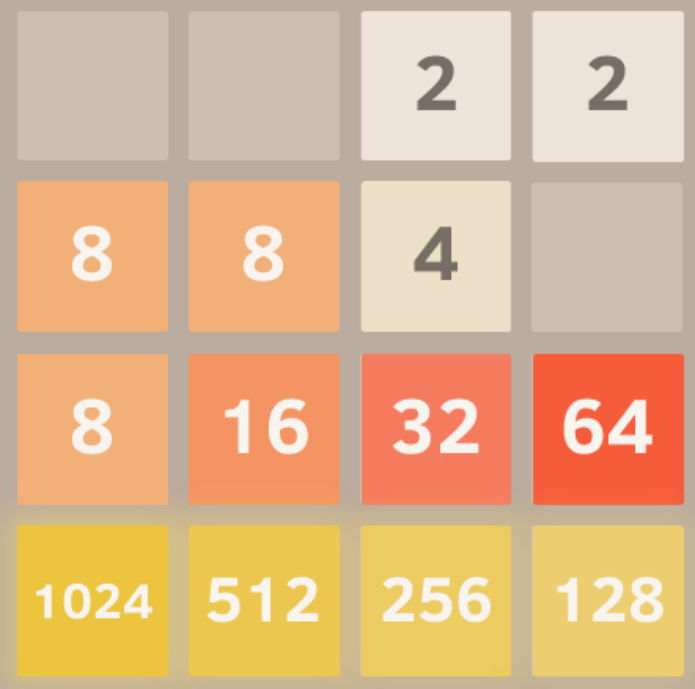 |
| 2048: Usar apenas três direcionais pode ajudar (Foto: Reprodução/ Lílian Moreira) |
Alcançar a soma 2048 requer alguma estratégia, como sempre observar quantas somas cada movimento pode fazer, ou se um movimento vai atrapalhar as próximas jogadas. Algumas técnicas também podem ajudar:A cada jogada um novo número é adicionado à tela e se você não somar números suficientes a tela vai se encher toda e não haverão mais jogadas possíveis, então você perde.
Cascata
A ideia é tentar encurralar os números grandes em um mesmo canto da tela. Dessa forma eles ficam menos no meio do caminho de números menores, que são a maioria. Os números novos são sempre 2 ou 4 então não adianta muito eles ficarem do lado de um 64 ou um 128, pois assim nenhum consegue uma soma e a tela só vai ficando mais cheia.
A tela fica bem organizada e à mediada em que os números vão crescendo eles vão alcançando os cantos. É a maneira mais intuitiva e ao mesmo tempo mais difícil de determinar como fazer, mas com algumas tentativas é possível ir ficando mais metódico.
Três direções
Essa técnica consiste em utilizar apenas três direcionais. Excluindo, por exemplo, a seta para cima, os blocos maiores tendem a ficar mais pra baixo, e os novos números, 2 e 4, vão sempre ficar relativamente perto um do outro.
O ideal é juntar as duas técnicas um pouco, eliminando uma direção e colocando o número maior em um canto. Por fim, evitando mais uma direção quando houver a possibilidade dele se mover, desse modo, a evolução do jogo fica bem maior.
Fonte: TechTudo